Как на рисунок наложить водяной знак. Как можно легко сделать на фото водяной знак несколькими классными способами? В каких случаях полезно использовать водяной знак
С увеличением числа мобильных телефонов и камер на любой вкус, стало чрезвычайно легко запечатлеть прекрасные и важные моменты жизни с помощью фотографии. Благодаря Интернету и диапазону приложений и услуг, можно всего несколькими кликами делиться фото с друзьями и прочими пользователями. Но одна из особенностей Интернета состоит в том, что, как только вы делитесь изображениями или фото, кто-то может их скопировать или продать без вашего разрешения. Таким образом, важно уведомлять окружающих, что картинки или фото принадлежат именно Вам.
Один из способов сделать это, состоит в том, что вы наносите на фотографии и прочие изображения ваш оригинальный водяной знак со всеми необходимыми настройками. Существует достаточное разнообразие программ, предназначенных для подобной процедуры, и Aoao Watermark для фотографий является одной из них, выполняя за вас всю сложную работу, облегчая тем самым поставленные задачи.
Особенности
Text Watermark: используя Aoao Watermark для фотографий, Вы можете быстро добавить текстовые водяные знаки к своим фотографиям или изображениям. Положительным моментом является то, что Вы можете легко настроить вид и качество текста всего несколькими кликами.
Image Watermark: наряду с текстовыми водяными знаками, вы можете также использовать изображения. Использование изображений в качестве водяных знаков особенно продуктивно, когда вы хотите использовать логотип вашей компании или другую картинку в качестве водяного знака.
Watermark Library: Aoao Watermark для фотографий сопровождается библиотекой, которая хранит до 150 снимков, включая бесплатные изображения водяного знака.
Batch Watermarking: в отличие от других программ создания водяных знаков, Aoao предусматривает пакетный режим обработки фотографий или изображений. Положительным моментом является то, что добавленный водяной знак автоматически подстраивается под нужный Вам размер изображения и прочие характеристики.
Установка и использование
Вы можете скачать программу Aoao Watermark для фотографий с официального сайта . После загрузки, установите ее как любое другое программное обеспечение. Не волнуйтесь, шпионские программы отсутствуют.
После установки, загрузите приложение. Как видите, интерфейс понятен и прост в использовании, кроме того что нет русского языка.

Если у вас есть регистрационный ключ, кликните на иконку Меню и выберете опцию .

Теперь, осуществите ввод регистрационного ключа и кликните «Register», чтобы закончить процесс регистрации. Даже если у вас нет регистрационного ключа, вы можете использовать бесплатную триал версию программы .

Как было ранее сказано, используя программу Aoao Watermark для фотографий, вы можете добавить водяные знаки в виде текста и изображения. Чтобы добавить текстовые водяные знаки, кликните на Add Files и выберите файл, на который вы хотите поставить водяной знак. Если файлов у вас много, используйте пакетный режим создания водяных знаков, выбрав опцию Add Folder .
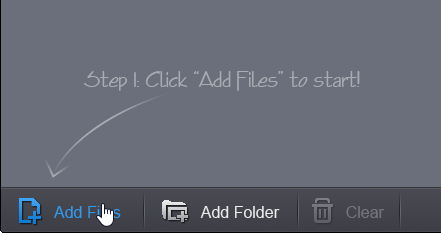
После добавления файла, кликните Next Step .

После всех проделанных операций, кликните на Save and Create a New Layer и далее Next .

На экране вывода, вы можете выбрать выходной формат изображения, качество и параметры настройки DPI. После того, как настройки будут сформированы, кликните Run .

По результатам этой операции, на ваше изображение будет добавлен водяной знак. В конце автоматически откроется выходная папка. Если вы хотите, вы можете изменить выходную папку, выбрав Output Location прежде, чем кликнуть «Run».

Вот, в принципе все, что необходимо выполнить, для нанесения водяных знаков на ваши фотографии и изображения с помощью программы Aoao Watermark.
Заключение
Aoao – простое программное обеспечение, которое делает свою работу так, как надо. Если вы – фотограф или просто человек, ежедневно работающий с фотографиями и другими изображениями, то программное обеспечение Aoao Watermark – вынужденная мера в целях защитить вашу работу.
Как сделать водяной знак в Фотошопе, пошаговая инструкция с картинками.
Хотите узнать как стабильно зарабатывать в Интернете от 500 рублей в день?
Скачайте мою бесплатную книгу
=>>
Прежде всего, давайте разберёмся, что значит – водяной знак. Логически размышляя, можно прийти к выводу, что водяной знак – это прозрачное или полупрозрачное изображение.
Под изображением можно понимать:
- Картинку;
- Логотип;
- Тестовую надпись;
- Любой символ.
Вот исходя из данных понятий, мы сегодня будем создавать свой водяной знак.
Как сделать водяной знак в Фотошопе, способы
Водяной знак с помощью тиснения
Сейчас покажу, какой водяной знак получится при помощи тиснения. Проделайте все действия, описанные выше, вплоть до открытия окна параметров наложения.
Только вместо тени, откройте вкладку — тиснение.
Я выставил следующие значения:

В принципе, я почти всё оставил по умолчанию, заменил лишь стиль, выбрав — тиснение и убрал глобальное освещение. Однако, напоминаю, что вы можете попробовать выставить другие значения, возможно эффект будет лучше. Далее, также убрал прозрачность заливки до нуля и нажал — ок.
Вот такой результат на белом фоне получился у меня:
![]()
А так будет на цветном:
![]()
Как видите, за счёт освещения сверху, водяной знак стал более заметен на тёмном фоне, буквы как будто выдавливаются на изображении.
Сохранение водяного знака
Как вы понимаете, создать водяной знак — это лишь половина дела. Теперь нужно его правильно сохранить, для последующего применения.
Инструкция по сохранению:
- Нажать вверху вкладку слои;
- Опуститься до слова — растрировать;
- Растрировать текст и растрировать стиль слоя;
- Сохранить документ в формате PNG;
- Далее вы можете сохранить логотип в виде кисти. Откройте вкладку — редактирование — определить кисть — сохраните;
Теперь, вы можете сделать узор для заливки. Вы наверное видели не раз, как на картинке по диагонали расположены повторяющиеся водяные знаки.
Сделать такой эффект довольно просто:
- Откройте вкладку — изображение — размер холста;
- Укажите высоту холста, равную ширине. То есть, ваш документ должен стать квадратом;
- Зайдите в меню, вверху — редактирование — трансформирование — поворот;
- Разверните логотип под углом 45 градусов, то есть по диагонали;
- Опять откройте — редактирование — определить узор — сохраните логотип как узор.
Нанесение логотипа на картинку
Теперь у нас есть три варианта нанесения логотипа на картинку.


Как сделать водяной знак в Фотошопе, итог
Теперь вы знаете, как сделать водяной знак в Фотошопе и сможете создать его самостоятельно. Однако, если у вас что-то не получится, возникнут сложности, не стесняйтесь задавать вопросы в комментариях. Я отвечу всем, а заодно дополню статью, чтобы ни у кого не осталось недопонимания.
Удачи вам, всего доброго!
P.S. Прикладываю скриншот моих заработков в партнёрских программах. И напоминаю, что так зарабатывать может каждый, даже новичок! Главное — правильно это делать, а значит, научиться у тех, кто уже зарабатывает, то есть, у профессионалов Интернет бизнеса.
Заберите список проверенных Партнёрских Программ 2018 года, которые платят деньги!
Скачайте чек-лист и ценные бонусы бесплатно
=>> «Лучшие партнёрки 2018 года»
Увидел водяные знаки (вотермарки) у некоторых наших блоггеров и задался вопросом — а не сделать ли себе такой? Тем более, что в последнее время пишу достаточно объемные статьи со множеством иллюстраций, например, про . Обидно будет, когда все это автоматически скопипастят под чистую нехорошие люди, пусть хоть помучаются. Дабы рассмотреть все точки зрения прочитал с десяток статей по данной теме в англоязычных блогах. Мнения авторов разделились: кто-то видит в таком подходе больше плюсов, кому-то он кажется бесполезным.
Вот так мог бы выглядеть скриншот главной страницы блога, если бы я решил поставить водяной знак на фото:
Рассмотрим основные нюансы:
- (+ опрос).
Минусы и нюансы водяных знаков
Использование вотермарков особенно актуально для фотографов, фотоблоггеров и всех, кто размещает свои фотоработы в сети. Данная категория пользователей наиболее часто применяет такую защиту изображений, поэтому активно делится своим опытом в сети. Основные нюансы и недостатки метода:
- Вотермарки мешают восприятию изображения
Теряется композиция, атмосфера фотки, плюс водяной знак практически всегда отвлекает внимание на себя. В некоторых случаях он может придавать картинке немного дешевый, аматорский вид. Хотя тут, конечно, все зависит от реализации защиты. Вот красивый пример размещения.

- Временные затраты на создание
Для реализации защиты своих картинок придется потратить определенное время на создание водяных знаков в фотошопе. Тут все зависит от сложности реализации, количества фото и ваших навыков.
Если автоматизировать процесс добавления водяного знака на фото через программу, то это сэкономит немного времени. Но не лучше ли потратить его на какие-то другие задачи: улучшение качества изображений, создания новых иллюстраций и т.п.? Более того, почему вместо watermark’а не добавить МЕТА данные в фотографию через Photoshop?
- Слабая защита
На самом деле, если вы размещаете на изображении название своего сайта или какую-то небольшую картинку в углу, то это достаточно слабый вариант защиты. От него можно легко избавиться просто обрезав фото в любом графическом редакторе. Да, злоумышленнику придется немного потрудиться, но в конечном итоге ни мелкий вортермарк, ни запрет вызова контекстного меню правой кнопкой мышки опытного воришку не остановит.
Возникает определенный парадокс — для реальной защиты водяные знаки на фото должны быть достаточно большие. Однако при этом они будут отвлекать пользователя. Нужно, короче говоря, искать определенный компромисс в этом вопросе.
Также многие сходятся на мысли, что вотермарк не несет никакой защиты. Встретив незаконное использование вашей фотографии в коммерческих целях, вам придется доказывать авторство данного фото как-то более серьезно.
- Ухудшение шеринга
В одном из блогов я читал, что после добавления водяных знаков, фотографии автора стали реже использовать в сторонних публикациях. И это было серьезной проблемой, так как ранее он размещался в крупных СМИ, которые (внимание!) и так ставили на него обратные ссылки (указывая как источник). К сожалению, у нас такое встретишь намного реже, даже солидные издания иногда не стыдятся заимствовать чужие работы.
Также, бытует мнение, что картинками с водяными знаками пользователи реже делятся в социальных сетях, например, в Pinterest. Поэтому, если у вас достаточно много трафика привлекается подобным образом, нужно подумать как лучше поступить.
Плюсы использования водяных знаков на фото
Что ж, рассмотрим теперь плюсы.
- Частичная защита от кражи
Независимо от того как именно вы решили поставить водяной знак на фото, злоумышленнику придется постараться дабы его убрать. Даже если это обычный текст с адресом сайта, автоматизировать процесс копирования контента не получится. Возможно, воришка даже пройдет мимо вашего сайта дабы не тратить время на обработку фото. Или же его насторожит наличие защиты — кто знает, может вы будете отстаивать авторство материалов и .
- Подпись — привычное дело
На картинах художников, помнится, всегда ставилась подпись автора. По сути, это определенный вид водяного знака.

Для некоторых типов изображений watermark придает более законченный вид.
- Брендинг
Вообще, как по мне, брендинг является куда большим плюсом нежели защита от копирования. Ваши картинки могут разойтись по сети, и везде на них будет ссылка на сайт источник либо логотип. Это может привлечь новых посетителей на ваш проект, клиентов и т.п. Развитие бренда в сети и в некоторых сферах — штука крайне важная.
Не зря же фотосервисы, стоки и другие агентства ставят watermark. Вариант Getty Images вы уже могли видеть выше. Нужно сказать, смотрится она весьма круто, отличный пример реализации защиты, не портящей профессиональное фото.
- Увеличение продаж/заработка
Если вы занимаетесь созданием фотографий на продажу, то добавление вотермарка исключит возможность бесплатной загрузки картинки с вашего сайта. Никто не сможет «просто позаимствовать» работу для принта, рекламы и другого варианта коммерческого использования.
Как сделать водяной знак на фото
Самый тривиальный вариант добавления водяного знака на фото — программа фотошоп. Суть метода заключается в том, что вы создаете файл с вотермарком, а потом вручную вставляете его на каждое требуемое изображение.
Алгоритм действий приблизительно такой:
1. Загружаете в фотошоп либо создаете с нуля картинку с логотипом/адресом вашего сайта.
2. Для нее нужно задать параметр «непрозрачности» (opacity) и убрать фон. Сохраняете в формате PNG-24.

3. Открываете фотографию, для которой нужно добавить защиту, и «перетаскиваете» на нее изображение, созданное на втором шаге.
Как видите, ничего сложного в этом нет. Сохранять файл с водяным знаком (шаг2) нужно дабы потом его можно было оперативно загружать в фотошоп и добавлять на требуемые иллюстрации. Вместо логотипа допускается простое (но заметное) использование названия сайта или его адреса (домена). Главное помнить третий недостаток и постараться разместить защитный элемент максимально эффективно.
Кстати, для сайтов на WordPress можно значительно упростить процесс защиты — с помощью плагина Easy Watermark.

Детальное описание модуля и как с ним работать . В принципе, ничего сложного нет, нужно лишь один раз внимательно разобраться. Основные плюсы:
- использование разных типов изображений для водяных знаков (jpg, gif, png);
- поддержка альфа прозрачности в gif и png форматах, а также возможность задания параметра «непрозрачности» (opacity) для jpg и gif файлов;
- создание текстовых вотермарков с помощью ttf шрифтов, для которых вы можете задавать цвет, размеры, повороты и оступы;
- автоматическая проставновка защиты фото при загрузке и возможность создания резервной копии оригинальной картинки для последующего удаления watermark.
Настройки модуля задаются в соответствующем разделе админки вордпресс.

Разрешается поставить два водяных знака на фото — изображения и текста. После указания всех настроек вы можете запустить простановку watermark всем картинкам сайта, предварительно выбрав их типы для обработки (миниатюры, средние, большие, оригинальные размеры).
Лично я добавляю вотермарки для конкретных файлов. Это можно сделать в «Медиабиблиотеке», выбрав один или несколько нужных объектов. Весь процесс занимает несколько секунд.
Использование водяных знаков блоггерами
Помнится был как-то пост о , давайте посмотрим их опыт использования водяных знаков:
- Shakin - на некоторых картинках присутствует адрес сайта.
- Блог Димка - нет, да и графики в постах мало.
- Bablorub - не использует.
- Devaka - watermark’а нет, хотя скриншотов и изображений хватает.
- Maulnet - не использует, картинок в постах немного и все они странные:)
- Terehoff - нет защиты.
- 9SEO - графики мало, вотермарков нет.
- Seoprofy - в последних постах водяных знаков нет, но раньше точно видел (более того, захотел себе такие сделать именно после просмотра их в блоге Seoprofy).
- SEO Aspirant - не использует, хотя иллюстраций хватает.
- Sosnovskij - нет.
- Adne.info - на картинках добавлен адрес сайта, хотя они не являются авторскими.
- Vovka - нет, хотя графики хватает.
- Ktonanovenkogo - есть в виде адреса сайта.
- Wildo - нет.
Итого — лишь 4 из 14-ти ставят защиту изображений, и то не в каждом посте и не особо сложную. Эффективнее всего реализовано у Ktonanovenkogo, где хоть и используются адрес сайта, размещается он в «неудобных» для удаления места. У Seoprofy, помнится, был водяной знак в виде логотипа, выглядело неплохо весьма.
В связи с этим решил также запустить небольшой опрос дабы уточнить ваше мнение.
Внимание, речь идет именно о блогах (личных, тематических, фото). Это не вопрос защиты профессиональных фотографий в целом и под продажу.
Выводы про watermark
В целом, вопрос использования водяных знаков на фото весьма неоднозначный. В принципе, он зависит от площадки размещения и преследуемых целей. Если говорить об интернет магазинах, то здесь однозначно нужно использовать вотермарки. Особенно, когда вы потратили уйму времени и денег на создание качественных изображений своих товаров. Размещать защитный элемент можно по разному: кто-то добавляет его центр дабы гарантированно не смогли украсть, кто-то аккуратно сборку, но с попадаем на «главные элементы» картинки, чтобы даже ее «обработка» не позволила бы получить полноценное фото.
Для сайта ресторана или блога фотографа может возникнуть первый недостаток, описанный в начале статьи (по восприятию иллюстраций). Если вам важно передать качество фото, атмосферу, то водяной знак может помешать. Некоторые фотографы предлагают размещать картинки слабого качества и небольших размеров, дабы нельзя было использовать их в коммерческих целях. Также советуют обратить внимание на добавление МЕТА данных в изображения с помощью фотошопа.
Что же касается блоггеров, то тут все субъективно и зависит от пожелания автора. Хотите развивать свой бренд, защитить себя от копирования контента и графики? — водяные знаки вполне подходящий инструмент. Все минусы при этом становятся мало значимыми: эффектность не требуется, с помощью плагинов время на вотермарки вообще не тратится, шерят посетители обычно весь пост, а не картинки. Единственное, важно найти оптимальный вариант размещения — дабы защита эффективно работала и воспринимать информацию с картинки можно было без проблем.
Что думаете про watermark’и в блогах? Голосуйте и оставляйте комментарии.
Простая пошаговая инструкция, с помощью которой каждый сделает водяной знак в Фотошопе (Photoshop) на фотографиях, которые вы выкладываете в Интернете. Водяной знак поможет защитить их от несанкционированного использования. Автор поста — Наталья Горобец , ведущая блога Mama’s Brand .
Как сделать водяной знак в Фотошопе: руководство для работы с фотографиями, подготовленными для Web.
Есть разные способы нанесения водяного знака. Расскажу, как делаю я. Перед тем, как разместить фотографию в Интернет, я подготавливаю ее копию размером 400х600 пикселей.
Теперь приступим к созданию водяного знака.
Создадим в фотошопе новый файл для web размером 640х480 пикселей с прозрачным фоном.
Возьмем инструмент Horizontal Type Tool (Горизонтальный текст).

В верхнем меню выберем подходящий шрифт. В моем случае, это шрифт, которым написан заголовок блога.
Я возьму шрифт Times New Romans. Цвет шрифта сделаем белым.
В окне слоев нажимаем на указанную иконку и создаем новый слой.

Затем печатаем текст:

Теперь в окне слоев нажимаем на указанную иконку (Стиль слоя). В списке выберем параметр Тиснение. Можете поиграть с параметрами настройки или оставить значения по умолчанию.

Надпись стала рельефной.

Затем в окне слоев уменьшим насыщенность слоя. Для этого регулируем параметры Непрозрачность и Заливка.

Надпись станет прозрачной, практически невидимой.
Затем сохраним полученный результат в формате psd. В дальнейшем мы будем использовать его для нанесения на изображения. (О том, где взять — читайте в одной из следующих статей на сайте).
Откройте то изображение, на которое вы хотите нанести водяной знак в Photoshop. Я покажу нанесение водяного знака на фотографию моего сынишки.
Заходим в Файл-Поместить и выбираем наш сохраненный водяной знак. Надпись вместе с рамкой трансформации появится в центре изображения:

Теперь можно изменить размер надписи. Для того, чтобы она пропорционально изменялась в размере, нажимаем и удерживаем Shift, при этом тянем за угол рамки трансформации.
Кроме того, с помощью рамки трансформации можно вращать надпись и поместить ее по вертикально или диагонали.
Чтобы переместить водяной знак на нужное место, воспользуемся инструментом Перемещение
В верхнем меню выбираем Слои-Выполнить сведение. Затем сохраняем изображение, Файл-Сохранить.

Теперь вы знаете, как сделать водяной знак в фотошопе. Результат выглядит ненавязчиво за счет своей прозрачности, но в то же время его хорошо видно на фото.
Желаю Вам успешной работы!
Наталья Горобец (мама Наташа).
Наверняка каждый из нас неоднократно встречался с водяными знаками на тексте и фотографиях в сети. Это нужно для защиты от воровства. Если вам вдруг понадобится сделать со своей картинкой или статьей то же самое, то данный материал для вас. Давайте узнаем, как сделать в «Фотошоп» водяной знак. Несмотря на то что для новичка это может показаться очень сложным, когда дело доходит до практики, то оказывается, что это далеко не так.
Немного общей информации
Стоит обратить ваше внимание на то, что данная программа достаточно сложная, но если вы хотите заняться лишь созданием водяных знаков, то сможете с этим разобраться достаточно быстро. Первое, что вам нужно сделать, это скачать, собственно, Photoshop. Желательно - самую свежую русскоязычную версию. Если вам будет предложено что-либо активировать или купить, то отказывайтесь, так как данный софт совершенно бесплатный. Опять же, все свои работы, то есть фотографии, нужно всегда снабжать оттиском. Обусловлено это тем, что на ваш сайт может зайти человек, который скопирует изображение себе на ресурс и поставит на него свой водяной знак. Это привлечёт посетителей, а с вашего сайта люди уйдут. Ну, а сейчас давайте перейдём к практической части и разберемся со всеми нюансами. Для начала надо установить программу на свой компьютер или ноутбук.
Как сделать в «Фотошоп» водяной знак

После первого запуска программы переходим в меню и создаём новый файл. Это же можно сделать, нажав комбинацию горячих клавиш на клавиатуре Ctrl + N. Перед вами появится окошко с большим количеством настроек создаваемого файла. Не будем углубляться в детали. Единственное, что нам нужно, это выставить высоту и ширину, пускай это будет 400 х 800 пикселей. На вкладке «Содержимое фона» выбираем «Прозрачный фон». Далее следуем в меню «Слои» и создаём новый. А сейчас переходим на панель инструментов. Она находится внизу. Кликаем по надписи «Горизонтальный текст». Следующий этап - это выбор кегля, а также шрифта под наш будущий водяной знак. Лучше всего отдать предпочтение толстым буквам, так как это лучше защищает изображение. Так как сделать водяной знак довольно просто, то подробности с выбором шрифта опускаем. Тут всё точно так же, как и в приложении Word, с которым все мы знакомы.

Как сделать водяной знак: этап 2-й
Теперь нам необходимо выровнять то, что мы написали. Для этого лучше всего подойдёт функция «Перемещение». Нужно нажать сочетание клавиш Ctrl + A, что поможет нам выделить поля. После этого в верхнем меню вы увидите несколько выделенных кнопок, они служат для выравнивания как по вертикали, так и по горизонтали. По окончании процесса нажимаем Ctrl + D, таким образом мы снимаем ранее установленное выделение полей. Если таким методом получить идеально ровный текст у вас не выходит, то попробуйте просто его перетащить, для чего зажимайте его кнопкой мыши и отпускайте тогда, когда он будет находиться в нужном положении. Стоит обратить ваше внимание на то, что сделать водяной знак в «Фотошопе» привлекательнее и эффективнее можно при помощи рельефности. Для этого переходим в меню «Слои», затем раздел «Стиль слоя» и «Параметры слоя». Тут есть специальные настройки, которые придают выпуклость и красоту символам.
Заключительный этап

Обратите внимание на то, что если вы пользуетесь англоязычным интерфейсом, то водяной знак в меню будет отображаться как watermark. После того как вы выполните все вышеперечисленные действия, останется одно - убрать заливку. Для этого переходим в соответствующее меню и ставим значение бегунка под словом «Заливка» на 0%. Таким образом вы сделаете водяной знак практически невидимым, что собственно и нужно. После этого необходимо сохранить результат. Как вы видите, создать водяной знак у нас получилось, и тут нет ничего сложного. Желательно сохранить результат с расширением psk. Каждый раз, когда вам нужно будет защитить фото, не нужно создавать новый файл, достаточно открыть уже имеющийся, и он будет создавать знак на изображении автоматически.
Используем другие программы
Наверняка, вы прекрасно понимаете, что водяной знак поставить на изображение можно и не в «Фотошопе», а, например, в Word или бесплатной программе под названием GIMP, о которой мы и поговорим. После запуска утилиты необходимо создать новое изображение. Для этого идём в меню и выбираем «Файл», а затем «Создать». Следующим этапом выбираете размер фотографии, устанавливаете по желанию. Дальше нам необходимо перейти в «Расширенные параметры» и установить там разрешение по оси Х и У. Пускай это будет 300 х 300 пикселей. На панели утилиты нужно выбрать раздел «Текст». После того как мы введём слово, оно появится поверх изображения. Делаем водяной знак прозрачным. Для этого заходим в «Слой», «Создать новый слой» и устанавливаем степень прозрачности. Вот на этом создание водяного знака можно считать оконченным. Не забываем сохранить результат.
Работаем в Word

Наверняка, у каждого из нас на компьютере имеется данная программа. В ней тоже можно создавать и делать это всего за несколько минут. Их можно располагать не только на картинках, но и на тексте, что защитит его от несанкционированного копирования. Если вы пользуетесь русскоязычной версией Word, то у вас водяной знак называется как «Подложка». Для него используются исключительно светлые тона. На примере давайте рассмотрим создание водяного знака в программе 2010 года. В верхней части рабочего экрана утилиты имеется раздел «Разметка страницы», а далее нужно заходить в часть «Подложка». Вам будет предложено выбрать что-то из существующей коллекции или сделать водяные знаки на фото самостоятельно. Если хотите создать что-то своё, то переходите в раздел «Настраиваемая подложка». Тут у вас имеются широкие возможности по выбору текста, его размера, цвета и расположения. Помимо этого, есть ряд других полезных функций.
Заключительный этап работы с MS Word
Как уже было отмечено выше, в разделе «Настраиваемая подложка» достаточно гибкие настройки, поэтому тут вы можете сделать всё под себя. Если выбрать строку «Рисунок», то у вас появится возможность взять одно или несколько изображений из тех, что уже существуют. В дальнейшем можете изменить его цвет: то ли на более яркий или же, наоборот, обесцветить. Что касается размеров, то есть масштаба, то и его можно менять в зависимости от ваших пожеланий. Так как сделать водяной знак в Word предельно просто, то на всё про всё у вас уйдёт не более 5-10 минут, даже если учесть самые разнообразные настройки. Если вам не нравится то, что вы создали, это можно с лёгкостью удалить. Для этого перейдите в раздел «Подложка», а затем выберите «Удалить подложку», после этого приступайте к созданию новой. На этом процесс можно считать оконченным. Не забывайте сохранить результат. Вы сможете использовать данный водяной знак в любом документе, так как он будет сохранён в архиве вместе с остальными подложками.

Несколько важных моментов
Если вы будете следовать инструкции, которая была описана выше, то вряд ли возникнут какие-либо проблемы. Тем не менее, вы можете встретиться с разного рода препятствиями. Например, если используете Word не 2010 года, а 2000, то там процесс создания немного отличается. Вы можете использовать средства рисования или же воспользоваться текстовым полем. Для этого необходимо расположить точку вставки на странице, а затем в меню «Представление» выбрать верхний и нижний колонтитулы. Появится раздел «Вставка», где вам необходимо выбрать строку «Текстовое поле». После этого надо задать его размер и ввести текст водяного знака. Как вы видите, тут всё на порядок сложнее, но нет ничего невыполнимого. Так как сделать в «Фотошоп» водяной знак значительно проще, то рекомендуем использовать именно эту программу, тем более, что на этом её возможности не заканчиваются. Однако если ваше «железо» устаревшее, то система может не потянуть данный софт.

Заключение
Было достаточно много сказано о том, как сделать толковый водяной знак. Вы наверняка уже попытались, и у вас всё вышло. Помните о том, что это практически единственный нормальный способ защитить свой контент от воровства. Однако если фотографии украсть у вас не получится, то насчёт текста этого сказать нельзя. Ведь если его перепечатывать вручную, а не просто копировать, то он не будет иметь никаких водяных знаков. Тут сложно порекомендовать что-то конкретное. Можете сохранять файл в формате pdf и защищать от копирования, но это сработает только с большими размерами информации. Теперь вы знаете, как сделать в «Фотошоп» водяной знак, и могли бы заметить, что ничего очень сложного тут нет. Всё, что вам нужно, это немного терпения, ведь не всё получается с первого раза.









